Social media advertising that actually converts? Sign me up...
Feeling like your social media marketing dollars are being wasted? You’re not alone. We specialise in turning your frustrations into business growth. We craft targeted ad campaigns, develop winning social media marketing strategies, and leverage tactics with effective social media management to help you connect with your audience, boost brand awareness, and drive sales. Ditch the struggle and start thriving by turning prospects into loyal customers.

01
Increased awareness
With nearly half of NZ’s population using social media, it’s a natural place for your brand to reach new and highly targeted potential customers. When your customers and followers engage with your content, that engagement doesn’t go unnoticed, and their friends and connections can see that activity too!
02
Increased sales and/or leads
A relevant content strategy combined with creative, targeted advertising and remarketing campaigns (scroll down for more info on remarketing) will drive visitors to your website, and is proven to increase enquiries and sales for businesses. A win-win right?
Social media platforms are one of the most highly targeted marketing channels a business can use, with the added bonus of visible reporting metrics, so you can make the most of your ad spend! Our job is to craft a content strategy with you that delivers real results and provide valuable insights to continuously improve your campaigns.
03
Engagement like no other
Social media is much more of a two-way conversation, versus your website for example which is more like a silent salesperson. Being present on social media allows you to humanise your brand, give it a personality and communicate with your audience about your products and services via relevant, engaging content. It’s also a fantastic way to gather and respond to feedback from your customers in real time so that if any issues arise, they can be dealt with quickly.
Chat with one of our experts today
Chat with one of our experts today
Facebook-Meta
YouTube
Google My Business
Other Channels
Remarketing
Facebook-Meta

Approximately 77% of consumers interact with businesses on Facebook before purchasing. So if your brand isn’t on Facebook, now’s a great time to start – it’s never too late, and you haven’t missed the boat.
Globally, there are over 2.50 billion monthly active users, with approximately 66% of users logging on every single day (Source: Zephoria). 80% of Kiwi’s on Facebook discover products & brands on the platform, making it a great place to expand your brand’s reach and engagement, drive visitors to your website and increase sales/leads.

Our team are Facebook experts through and through, whether you’re after content creation, strategy, advertising campaigns or all three, get in touch to find out how we can help transform your business today.
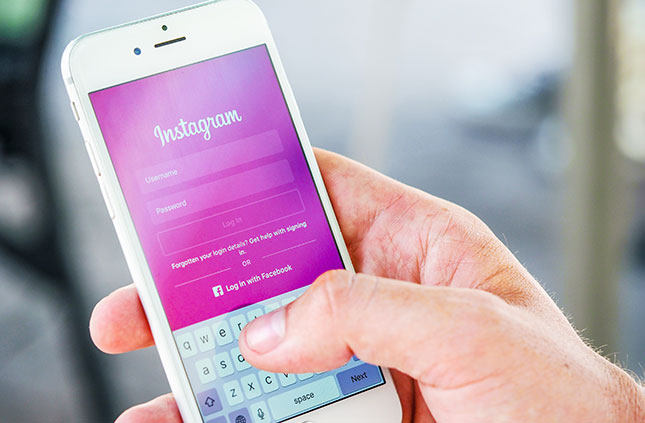
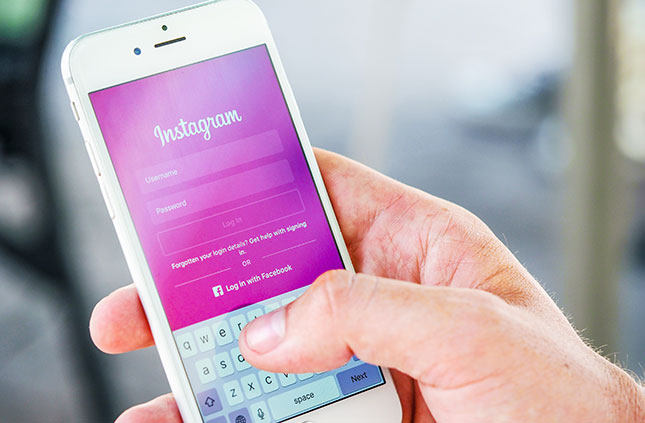
Trailing in Facebook’s wake is image-based platform Instagram. Instagram is actually owned by Facebook, and is particularly popular with those aged under 30. 1 billion people worldwide use Instagram every month, and 63% of users log in at least once per day. A whopping 62% of people say they have even become more interested in a brand or product after seeing it in Instagram Stories and users will spend an average of 28 minutes per day on the platform in 2020 (Source: Hootsuite). Crazy huh? So what do these numbers mean for you?



As part of your Facebook advertising campaigns, you can also advertise on Instagram, regardless of whether you have an Instagram profile or not. Aesthetically pleasing, engaging content is critical on this platform, and the use of “influencers” is also a popular way for brands to drive awareness, engagement and sales/leads. We can help you craft a strategy, content and advertising plan specifically for Instagram, or incorporate it into one with others.


LinkedIn, often called the social media platform for “adults”, is a fantastic way to reach potential influencers, job seekers, decision makers and executives. Highly popular amongst recruitment agencies, consulting firms and other, most often B2B businesses, LinkedIn is quite different to other social platforms because members are incentivised to keep their profiles accurate and up-to-date for networking, personal branding, and job opportunities.
Depending on the nature of your business, advertising campaigns are usually structured around building awareness, increasing consideration and driving conversions, by targeting businesses and consumers with sponsored content and/or sponsored in-mail. LinkedIn is a truly rewarding place to advertise, should it fit your brand.
Get in touch with our experts today to find out how a customised LinkedIn strategy could help your business grow.
YouTube


YouTube’s slogan is “Broadcast Yourself”, and the way they promote their advertising platform is “Be seen where everyone is watching”. It’s fair game too – with 1.9 billion monthly users worldwide, they are the second largest search engine in the world (after Google).
Commanding 72% of all videos watched online – YouTube is a fantastic platform for extending brand reach and engagement. Especially since 62% of all Kiwis are active on this channel.
With YouTube ads, your business has the ability to reach potential customers and have them take action when they watch or search for videos on YouTube. As an advertiser, there’s many reasons to be excited about YouTube, especially considering their highly detailed audience targeting tools. And just like Google, you’ll only pay when someone shows interest – be it a click on your video ad, watching the whole thing or paying per 1000 views.


Got video content at the ready or keen to promote your business in this way? Our team can take your video ad to new heights, boosting brand visibility and engagement today.
Google My Business


Have you ever noticed a panel with business information appear to the right (on desktop) or as part of your Google Search results? Wondering how your business could have one too?
This panel is called a Google Business Profile (previously often referred to as the ‘Knowledge Graph’ or ‘Knowledge Panel’) and can appear on page 1 of Google for free when someone searches for your brand or associated keywords, controlled via a Google My Business account. Key information is displayed on your Google Business Profile, and this information needs to be kept up to date for your Profile to remain both visible and relevant.
So why should you use Google My Business? Because it can:
– Increase visitors to your website
– Increase engagement with your brand
– Improve your visibility in the free Google Search results
– Display products, services and/or events instantly in the search results
– Get messages from customers viewing your listing
– Keep your customers updated with your opening hours
– Build trust via public reviews and improve conversion rates
– Make it easy for people to find directions to or call your business or store
– Allow you to answer FAQs
If you’re unsure how to go about creating a Google Business Profile or need to give yours an overhaul and you don’t have the time, get in touch. We can provide an initial analysis, recommendations and facilitate the upgrades on your behalf.
Other Channels


You may be asking, what about Twitter, Pinterest, Snapchat and Tiktok?
There’s no question these social media platforms are popular/gaining popularity fast however from a paid advertising point of view, they aren’t channels we’d recommend using in New Zealand to improve ROI at present.
However! And this is a big one, please keep in mind it all depends on who you’re targeting. There’s no need to be on every social media platform – a very common misconception, especially in New Zealand. Think about your brand, what you offer and who you’re targeting – how will you reach your audience best? Choose the platforms that will help you achieve the most awareness, and ultimately sales/leads, and do those well, rather than doing all of them averagely.
If you’re unsure what channels you should be using, we can help you answer that question – and if one of the channels happens to be Twitter, Pinterest, Snapchat or Tiktok we’ll ensure you get the best bang for your buck!
Remarketing


Ever wondered why you keep seeing ads from businesses after you’ve visited their website? You can thank remarketing.
Remarketing is a very powerful tool, not only in Google’s box of tricks, but on social media too, allowing ads to pop up in your previous website visitors / engaged social media users feeds, stories and more. Remarketing campaigns on social media keep your brand top-of-mind and are created with the goal of encouraging non-converting web visitors/engaged social media users to purchase. It is often a key part of a digital marketing strategy when targeting the lower section of the sales funnel. As such, using the remarketing tools available to you can be a highly cost effective way to advertise.

